一、文档权限根据不同人权限控制不同
主持人和成员,分别点击会议文档的按钮,会弹出会议文档窗口。此时主持人和成员会对会议文档的操作,根据权限,会有差异;
1.1 主持人的文档权限
新增/上传文档;对自己上传的文档,可设置其权限,可对它进行删除;可选择“仅主持人可上传 / 全员可上传”;可删除所有文档。
1.2 与会人的文档权限
如果支持人开放权限,可新增/上传文档;对自己上传的文档,可设置其权限,可对它进行删除。
二、会议文档上传权限设置?
2.1 预定会议
① 在客户端预定一个会议,在文档中,可根据需要是否勾选“允许成员上传文档”;
② 也可以点击“点击添加”按钮,选择文档上传权限“全员可上传 / 仅主持人可上传”。
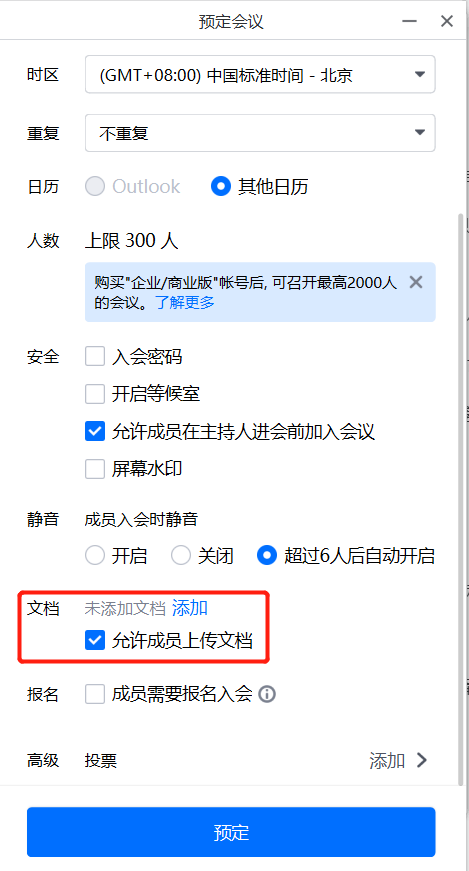
2.2 快速会议
① 在会中,点击“应用——文档”,打开文档窗口;
② 会议创建者可设置选择文档上传权限“全员可上传 / 仅主持人可上传”。
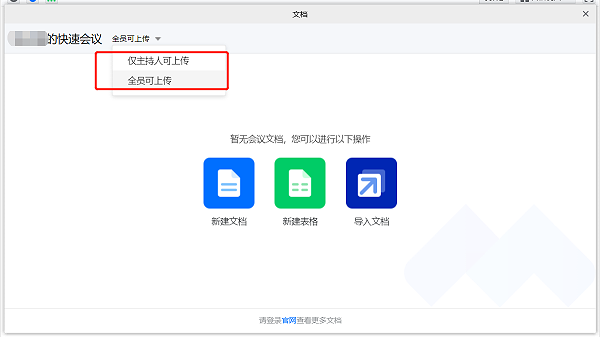
三、会议文档查看权限
① 未进入会议(会前):只有主持人和受邀请的成员可以在主面板看到会议详情,并点击打开会议详情页,打开文档窗口;
② 进入会议(会中):主持人、受邀请的成员、已登录的成员、未登录的游客,可以通过点击主面板的“应用——文档”按钮打开会议文档窗口;
③ 离开会议后:当天内,只有主持人和受邀请的成员可以在主面板看到会议详情,并点击打开会议详情页,打开文档窗口;当天之后,主持人、受邀请的成员、有登录态的成员能在web页面上查看会议文档。
四、会议文档编辑权限设置?
4.1 预定会议
① 会议创建者可以在预定会议时,快速创建/导入一个文档;
② 打开创建/导入的文档,在顶部可选择“成员仅查看”/“成员可编辑”权限控制。
4.2 快速会议
① 会议创建者快速创建一个会议,快速创建/导入一个文档;
② 打开创建/导入的文档,在顶部可选择“成员仅查看”/“成员可编辑”权限控制。
五、腾讯会议文档权限使用注意事项
① 已登录的用户,在主持人开了全员上传权限后,可以上传文档;可以修改其他成员开放了编辑权限的文档;
② 尚未登录的用户只能浏览文档,即使主持人开放了上传权限也无法上传,即使其他成员开放了文档编辑权限,游客也无法编辑;
③ 预定会议/快速会议时,默认“成员可上传”文档;
④ 预定会议时,创建/导入的文档,若没有对文档进行设定权限,默认“成员仅查看”权限;
⑤ 快速会议时,创建/导入的文档,若没有对文档进行设定权限,默认“成员可编辑”权限;
⑥ 在共享文档期间内加入会议的用户在会议内默认有文档查看权限,当用户离开会议或者当前会议结束后,该名用户的权限自动回收;
⑦ 用户在会议以外的场景维持原有的文档权限。